opsc.gov.in Medical Officer Exam Admit Card 2021 : Odisha Public Service Commission
Organisation : Odisha Public Service Commission (OPSC)
Exam Name : Medical Officer Examination 2021
Announcement : Download Admit Card
Exam Date : 28th April 2021
Website : https://opsc.gov.in/
OPSC Medical Officer Admit Card
Download Admission Certificate & Instructions to Candidates – Computer Based Recruitment Exam for Recruitment of Medical Officer (Advt. No. 08 of 2020-21)

How To Download Admit Card?
Just follow the simple steps mentioned below to download the admit card.
Step-1 : Go to the link https://opsc.gov.in/Public/Pages/Login.aspx
Step-2 : Enter registered User Name (or) Mobile Number (or) Email ID
Step-3 : Enter Password (or) OTP
Step-4 : Enter Captcha For Verification
Step-5 : Click on Login button to download Admit Card.
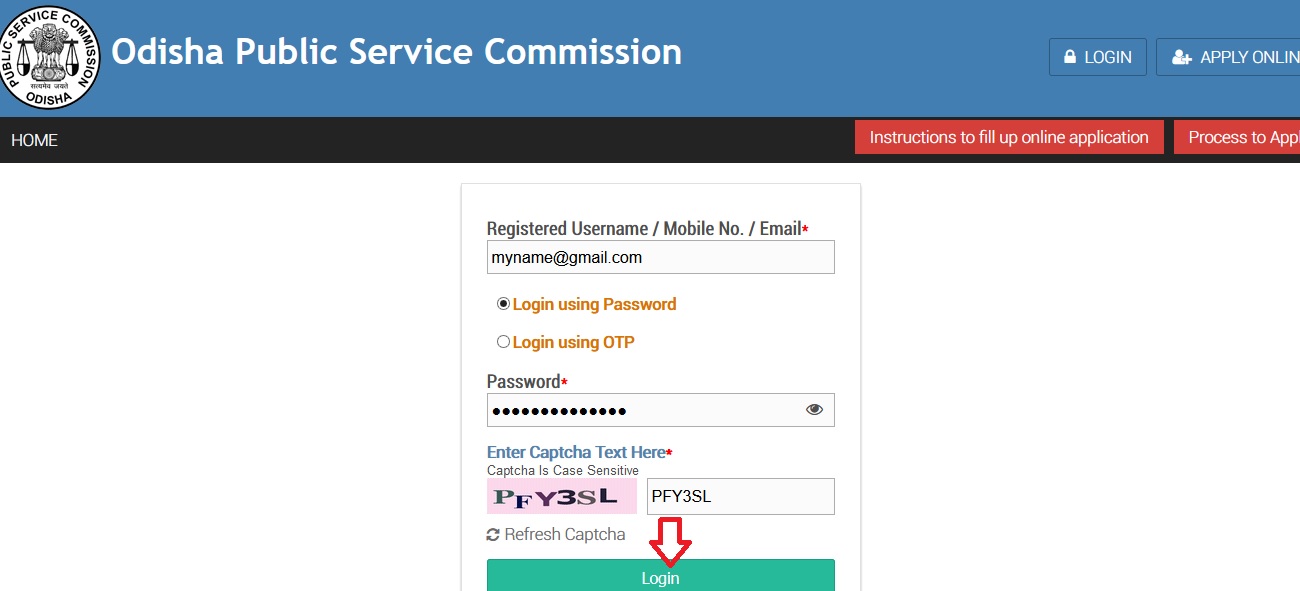
Instructions
** Applicants shall open a browser of their preference, like Chrome, Firefox, Internet Explorer etc. and type the URL “www.opsc.gov.in” to open the OPSC Web Portal Home Page.
** To Register/Re-register and Apply for an advertised post, eligible applicants have to click on “APPLY ONLINE” button appearing at the top right side of the OPSC Home page.
** On clicking “APPLY ONLINE”, details of the advertised posts, for which online applications have been called for, shall appear on the screen.
** An applicant who is applying for the very first time for a post in the Commission and who is not possessing a “Permanent Public Service Account No. (PPSAN)” and User Name/ID, earlier assigned by the Commission, has to make a Registration by clicking on “New User” button shown on this screen.
** An applicant who had earlier made any Registration for any post and who is possessing a “Permanent Public Service Account No. (PPSAN)” and User Name/ID, earlier assigned by the Commission, has to make a Re-registration by logging in to the Commission Web Portal (www.opsc.gov.in) by clicking on the “Registered User” button on this screen.
** On clicking “New User” or “Registered User” instructions for filling up Online Registration/Re-Registration and Application forms shall appear on the computer screen which the applicants should read carefully before proceeding further.
** On clicking “Registered user”, applicants shall be taken to the Login Page wherein they shall be asked to enter their Username and Password to login to their Account. Successfully logged in applicants shall have to click on the “Re-registration” link to open a form for re-registering for new advertised post/s.
** On clicking “New user” applicants shall open a form for making registration for advertised post/s.
** In the Registration Form, applicants have to provide required details including their Email and Mobile/Cell Phone Number and verify their authenticity by providing OTP sent from the system.
** In this Registration Form provisions have been given to applicants to create Username and Password of their choice which shall be later on used by them to access OPSC Web portal for making Online Application and for carrying out all other recruitment related activities.
** While filling this Registration Form, applicants should ensure that they have correctly entered their name as per their HSC Certificate.
** Care should be taken to create Username so that it must contain at least one capital letter, one small letter and one number and must be within 8 to 15 characters.
** While Registering/Re-registering, applicants should upload their Full Specimen Signature and Left Thumb Impression, scanned in the format/s as specified above.
** Ensure that the uploaded signature and left thumb impression are clearly identifiable/visible, otherwise Registration/Re-registration and Application shall be liable for rejection.
** On completion of entries in the Registration/Re-registration Form applicants shall click on the “Preview Registration” button to verify the correctness of the entries made by them.
** If they notice any error, they shall rectify them by clicking the “Edit” button otherwise, if they find all entries to be correct then they shall click on the “Submit” button to finally submit the
** Registration/Re-registration and to generate printout of the Registration/Re-registration for future reference.

Recent Comments